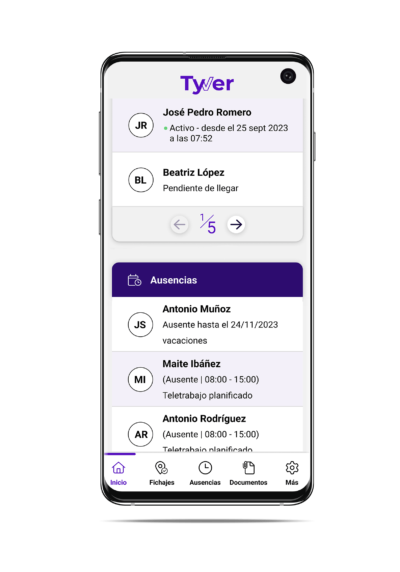Tyver Control de Presencia: manual app móvil
Inicio.
Consulta toda la información que se muestra en tu dashboard y cómo registrar tus entradas, salidas y descansos desde tu aplicación móvil.

¿Qué información se muestra en tu dashboard?
En la pantalla principal de inicio encontrarás tu dashboard, en el cual se muestra la información más importante para el empleado.
Panel 1: Realizar fichajes y resumen de la jornada
En el primer panel encontrarás la información principal de la jornada y los botones para realizar tus fichajes:
- Categoría: si la empresa tiene establecidas diferentes categorías de estancia, por ejemplo, «visitas clientes», puedes seleccionar la categoría correspondiente antes de realizar el fichaje de entrada. De esta forma, se queda registrado que has fichado, pero no estabas en la oficina porque estabas haciendo visitas a clientes.
- Botón para iniciar y terminar jornada: Al iniciar tu jornada, se abrirá el sistema de fichajes que tengas asignado (QR, PIN o geolocalización).
- Botón para iniciar o terminar tus descansos. Este botón aparece una vez has realizado tu fichaje de entrada. Cuando inicias un descanso, aparece un nuevo contador que indica la duración de todas las pausas que realices y te permitirá controlar fácilmente el tiempo empleado. Este contador se detiene una vez reinicies tu jornada laboral.

Panel 2: Resumen mensual
Esta información está disponible tanto en la aplicación móvil como en la aplicación web. Desde este panel puedes consultar todas las horas trabajadas hasta el día actual. Recuerda para que las horas aparezcan reflejadas en este panel, tienen que estar validadas por un perfil administrador.
Panel 3: Resumen vacaciones
Indica de forma rápida y cómoda los días de vacaciones que te corresponden y los que te quedan disponibles, teniendo en cuenta la política de vacaciones establecida por la empresa.
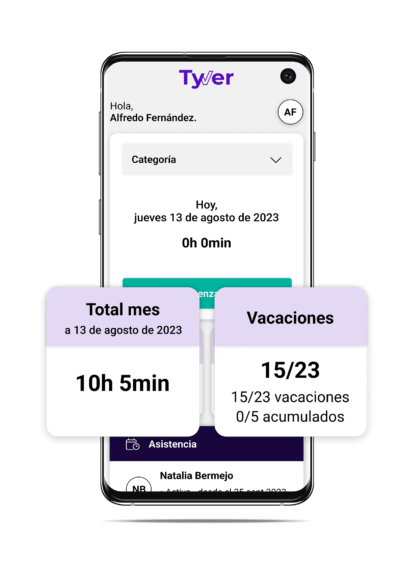
Panel 4: resumen asistencias diarias
También podrás consultar desde la pantalla de inicio el listado de asistencia del resto de los usuarios en el día actual. De esta forma puedes saber si están trabajando en la oficina, en teletrabajo o aún no han llegado.
Si quieres enviar un correo electrónico a un trabajador específico podrás hacerlo pinchando directamente en el nombre del trabajador.
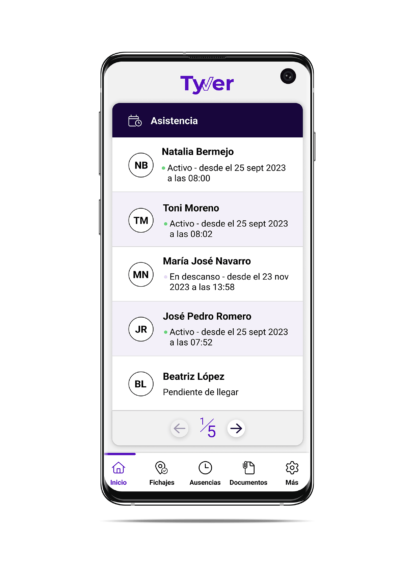
Panel 5: resumen ausencias de empleados
En este panel podrás consultar todos los empleados que se encuentran ausentes en el día actual, y también las próximas ausencias. Además, te proporciona información sobre las ausencias para que puedas saber si se trata de un día completo o si solo estará ausente algunas horas específicas del día. Esto te permite planificar de forma más eficaz tus tareas y la de los compañeros.
También puedes utilizar el filtro para obtener más rápidamente la información deseada.