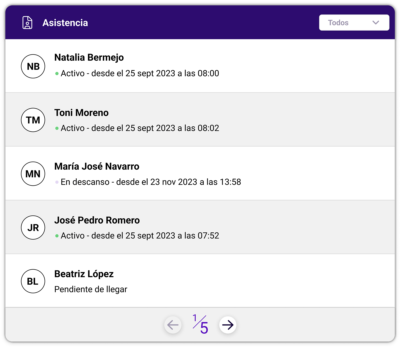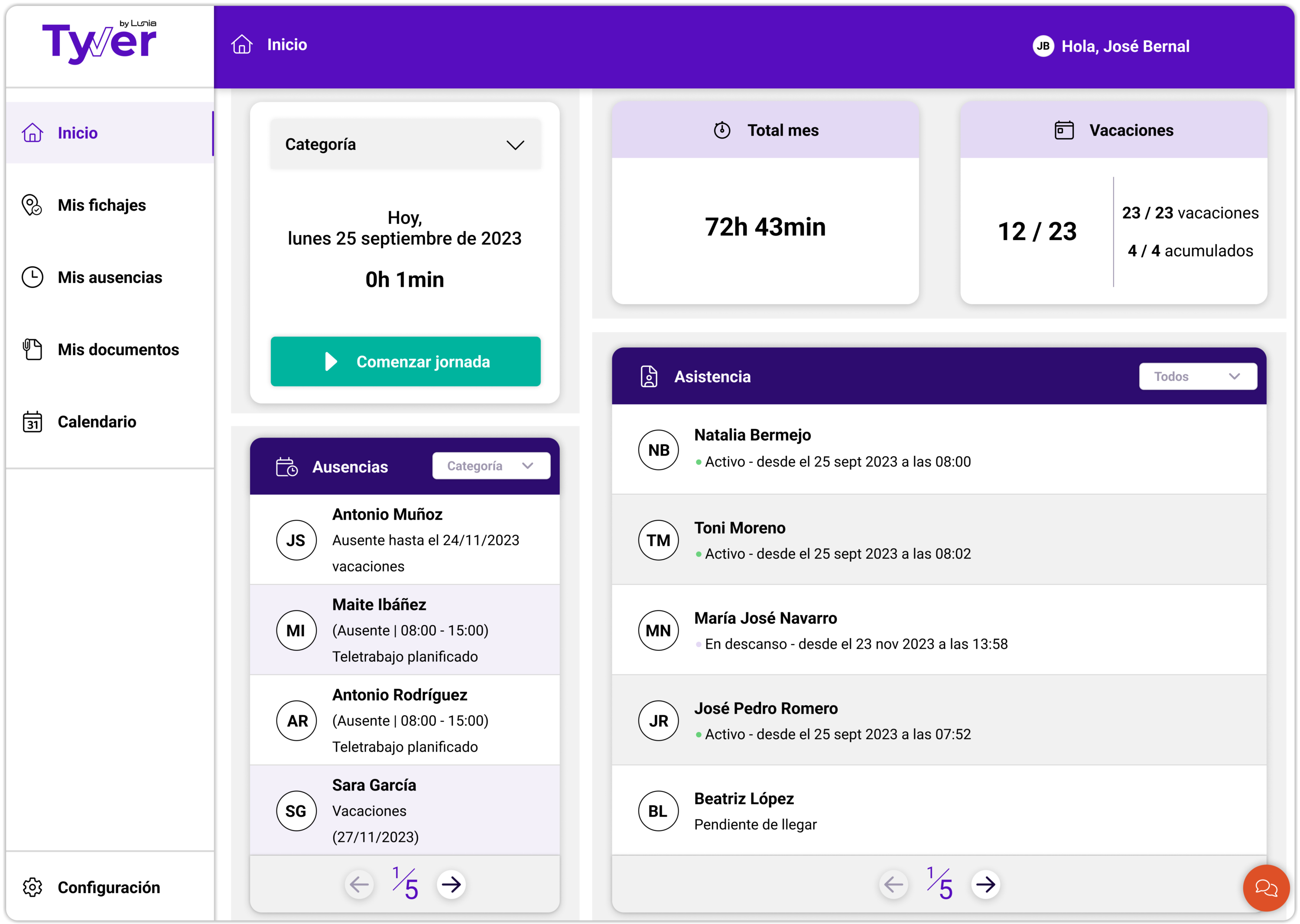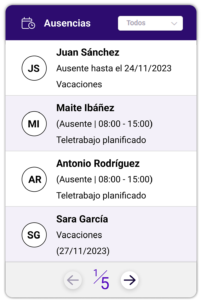Tyver Control de Presencia: manual aplicación web
Dashboard.
Consulta toda la información que aparece en los diferentes paneles de tu pantalla de inicio.

¿Qué información se muestra en tu dashboard?
Tyver ofrece un acceso basado en roles de usuario, con sus permisos correspondientes. Por este motivo, algunos usuarios verán el menú lateral de navegación con funcionalidades más reducidas.
Una vez que el usuario ha iniciado sesión, accede a la pantalla inicial, un dashboard que muestra la siguiente información:
Panel 1: cómo realizar tus fichajes
- Iniciar/terminar jornada: utiliza estos botones para registrar tus entradas y salidas, que irán apareciendo según corresponda.
- Fichaje de equipo: solo es visible para el rol «responsable de equipo» y siempre que tenga la opción fichaje de equipo activada. Este botón permite al responsable realizar el fichaje de todos los miembros de su equipo a la vez.
- Iniciar descanso: aparece una vez que el usuario ha realizado su fichaje de entrada y si sus horarios asignados no tienen marcada la opción «Descanso automático». Con este botón el usuario puede iniciar sus descansos de forma manual y controlar fácilmente el tiempo empleado. Cuando se inicia el descanso, aparece un nuevo contador, que dejará de contar cuando el usuario reanude la jornada.
- Otros datos: En este bloque también podemos ver la fecha del día actual y el tiempo total que lleva el usuario trabajado durante ese día.


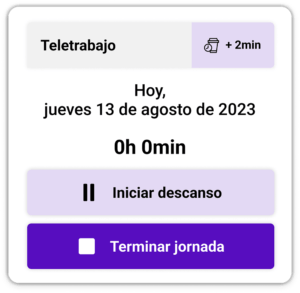
Panel 2: resumen mensual
Accede a un resumen a todas tus horas trabajadas durante todo el mes hasta el día actual.
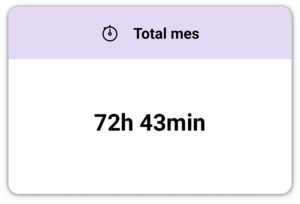
Panel 3: resumen vacaciones
Podrás consultar fácil y rápidamente el total de días de vacaciones que has registrado en la aplicación y cuántos días te quedan, teniendo en cuenta la política de vacaciones establecida por la empresa.
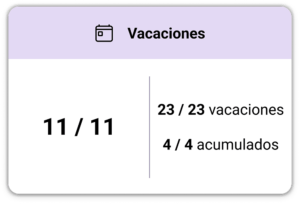
Panel 4: resumen ausencias
Este panel nos muestra un listado de los empleados que se encuentran ausentes en el día actual, así como las próximas ausencias. Podemos consultar si son ausencias completas (día completo) o parciales (horas específicas durante el día), para que puedas saber qué compañeros estarán ausentes y durante cuánto tiempo. Puedes utilizar el filtro para obtener más rápidamente la información deseada.
Panel 5: resumen asistencias diarias
Puedes consultar un listado del resto de usuarios y su estado, para saber si están disponibles:
- Conectado
- Fuera de horario
- Incidencia
- Pendiente de llegar
- Categorías de estancias configuradas por la empresa, por ejemplo, teletrabajo.
También puedes enviar un correo a un trabajador específico directamente desde la aplicación pinchando en el botón «Contactar».